Blogs
-
 May 12th, 2023
May 12th, 2023Segue Employee Spotlight: Amelia Fisher
MoreBusiness Development Analyst and Segue Technologies employee Amelia Fisher discusses her role and how she feels about working for the company.
-
 April 10th, 2023
April 10th, 2023Segue Employee Spotlight: Bob Armstrong
MoreTest Engineer and Segue Technologies employee Bob Armstrong discusses his role and how he feels about working for the company.
-
 March 20th, 2023
March 20th, 2023Segue Employee Spotlight: Dmitriy Bychkov
MoreDatabase Developer Senior III and Segue Technologies employee Dmitriy Bychkov discusses his role and how he feels about working for the company.
-
 February 21st, 2023
February 21st, 2023Segue Employee Spotlight: La’Toi Thompson
MoreSystem Administrator II and Segue Technologies employee La’Toi Thompson discusses her role and how she feels about working for the company.
-
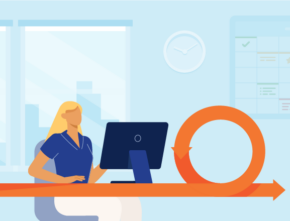 December 13th, 2022
December 13th, 2022What Makes a Good Scrum Master?
MoreScrum Masters are known for their ability to provide the support and guidance that development teams need to be successful. We share practical tips for developing the skills and qualities that are necessary for success in this position.
-
 November 21st, 2022
November 21st, 2022The Life of a Systems Engineer
MoreA Systems Engineer’s job is to create and manage complex systems. They ensure that the system has a good life cycle and that all systems are running efficiently.
-
 October 19th, 2022
October 19th, 2022How Do I Get My IT Resume Noticed?
MoreMake your IT Resume stand out – learn how to make Recruiters notice your resume and capabilities over the next candidate’s.
-
 October 14th, 2022
October 14th, 2022Segue Employee Spotlight: Sean Maxwell
MoreSenior Software Engineer III and Segue Technologies employee Sean Maxwell discusses his role and how he feels about working for the company.
-
 September 22nd, 2022
September 22nd, 2022Segue Employee Spotlight: Jonathan Villarreal
MoreInformation Systems Security Manager (ISSM) II and Segue Technologies employee Jonathan Villarreal discusses his role and how he feels about working for the company.
-
 September 7th, 2022
September 7th, 2022The Life of a Systems Analyst
MoreA System Analyst is a person who uses analysis and design techniques to solve business problems using information technology. They are responsible for maintaining and improving computer systems for an organization and its clients.
-
 August 22nd, 2022
August 22nd, 2022The Life of a Pega Software Developer
MorePega Developers are skilled Software Developers that design and deploy enterprise-level applications on Pega PRPC. This may involve developing BPM applications, integrating web services, designing data models and frameworks, and collating business analysis requirements.
-
 August 10th, 2022
August 10th, 2022Segue Employee Spotlight: Steve Gangl
MoreApplications Developer Lead III and Segue Technologies employee Steve Gangl discusses his role and how he feels about working for the company.